Remember Triplay? They guys behind the musix application. They are back now with My Music Cloud, a music service similar in a way to Google Music effort with a few advantages such as being available internationally on all devices etc.
The service essentially downloads music to the device from the cloud server and allows you to purchase additional music directly to the cloud server.
The entire application is based on LWUIT with the exception of the iPhone port. The J2ME, Blackberry & Android versions of the application were implemented using the LWUIT GUI builder.
Unlike the musix application which was operator bound you can check the MMC application right now by going to their website right now and following the instructions to try out this application.
Friday, September 30, 2011
Tuesday, September 27, 2011
Major LWUIT Developer Purchased For 300M USD
Telmap was just purchased by Intel for the sum of 300,000,000, they haven't made an announcement though. While a huge portion of their effort is the server side and that deserves a great deal of their value, I can't think of a single company who bet more heavily on LWUIT.
In a recent visit to their headquarters they showed us pretty spectacular things such as their LWUIT port to native Windows Phone 7 and a tool that allows them to modify and preview resource files on devices. Very cool.
Telmap adopted LWUIT at a time when it had a fraction of the features it had today and used it to get their applications UI far and wide into the devices of the world. Their Android port is based entirely on LWUIT and the work from Thorsten and their RIM port as well.
Telmap has also made one of the most elaborate LWUIT source contributions for RTL (right - to left, bidi) support, displaying their faith in the open source model and giving back to the community.
Congratulations guys on a well deserved exit and recognition of your efforts!
Update: The story has made it to the usual guys, here is an English article in Slashgear. BTW I neglected to mention that during our visit to Telmap headquarters we talked quite a bit about their future and past with LWUIT. The technical guys were very bullish on LWUIT and indicated that they have no intention of shifting direction. They claim that they save a fortune in maintenance costs by focusing on a single code base, their mobile team is indeed quite small relatively to the complexity of their application and the amounts of platforms supported.
In a recent visit to their headquarters they showed us pretty spectacular things such as their LWUIT port to native Windows Phone 7 and a tool that allows them to modify and preview resource files on devices. Very cool.
Telmap adopted LWUIT at a time when it had a fraction of the features it had today and used it to get their applications UI far and wide into the devices of the world. Their Android port is based entirely on LWUIT and the work from Thorsten and their RIM port as well.
Telmap has also made one of the most elaborate LWUIT source contributions for RTL (right - to left, bidi) support, displaying their faith in the open source model and giving back to the community.
Congratulations guys on a well deserved exit and recognition of your efforts!
Update: The story has made it to the usual guys, here is an English article in Slashgear. BTW I neglected to mention that during our visit to Telmap headquarters we talked quite a bit about their future and past with LWUIT. The technical guys were very bullish on LWUIT and indicated that they have no intention of shifting direction. They claim that they save a fortune in maintenance costs by focusing on a single code base, their mobile team is indeed quite small relatively to the complexity of their application and the amounts of platforms supported.
Sunday, September 18, 2011
LWUIT and Facebook API - by Chen Fishbein
Nowadays almost every app needs to be connected to facebook in some level: post a message to your friends wall, post on your wall, like a post, etc...
We are well aware of such need and we are well aware of the lack of support for J2ME devices.
Connect an app to facebook sounds something trivial that every smart phone is doing very easily, but doing the same on a J2ME device is almost impossible.
Facebook uses Oauth2 to authenticate which basically means you need a browser to display the login page and the ability to handle a session on the client until login is authenticated.
In the last couple of months we worked very hard to finally offer such solution to LWUIT developers, now you can use a very simple API to access Facebook.(it's important to note that this won't work on all J2ME devices, due to a relatively new/complex certificate facebook is using, which some old devices has difficulties with, even the good old WTK won't work - this will require a nokia SDK or the upcoming SDK 3.0.5 from Oracle which should be released soon)
The new API has a new Demo which is available from our svn:
https://svn.java.net/svn/lwuit~svn/trunk/Apps/FaceBookDemo
In addition we created an official facebook lwuit page which is open for lwuit discussions
Some API samples:
//authenticate your facebook app with the permissions you need
FaceBookAccess.getInstance().authenticate(appid, redirect_uri, new String[]{"user_photos", "friends_photos", "publish_stream", "read_stream", "user_relationships", "user_birthday", "friends_birthday", "friends_relationships", "read_mailbox", "user_events", "friends_events", "user_about_me"});
//then create a User Object and ask the FaceBookAccess to fill it with the data
User me = new User();
FaceBookAccess.getInstance().getUser("me", me, null);
Thursday, September 15, 2011
Recipe Book HOL Draft
This is a quick draft of my hands on lab for JavaOne where we go over creating a GUI builder Recipe book application. Let me know what you think.
Launch the LWUIT Resource Editor application from the utils directory under the LWUIT distribution directory.
Create a new basic wood theme in the theme tab
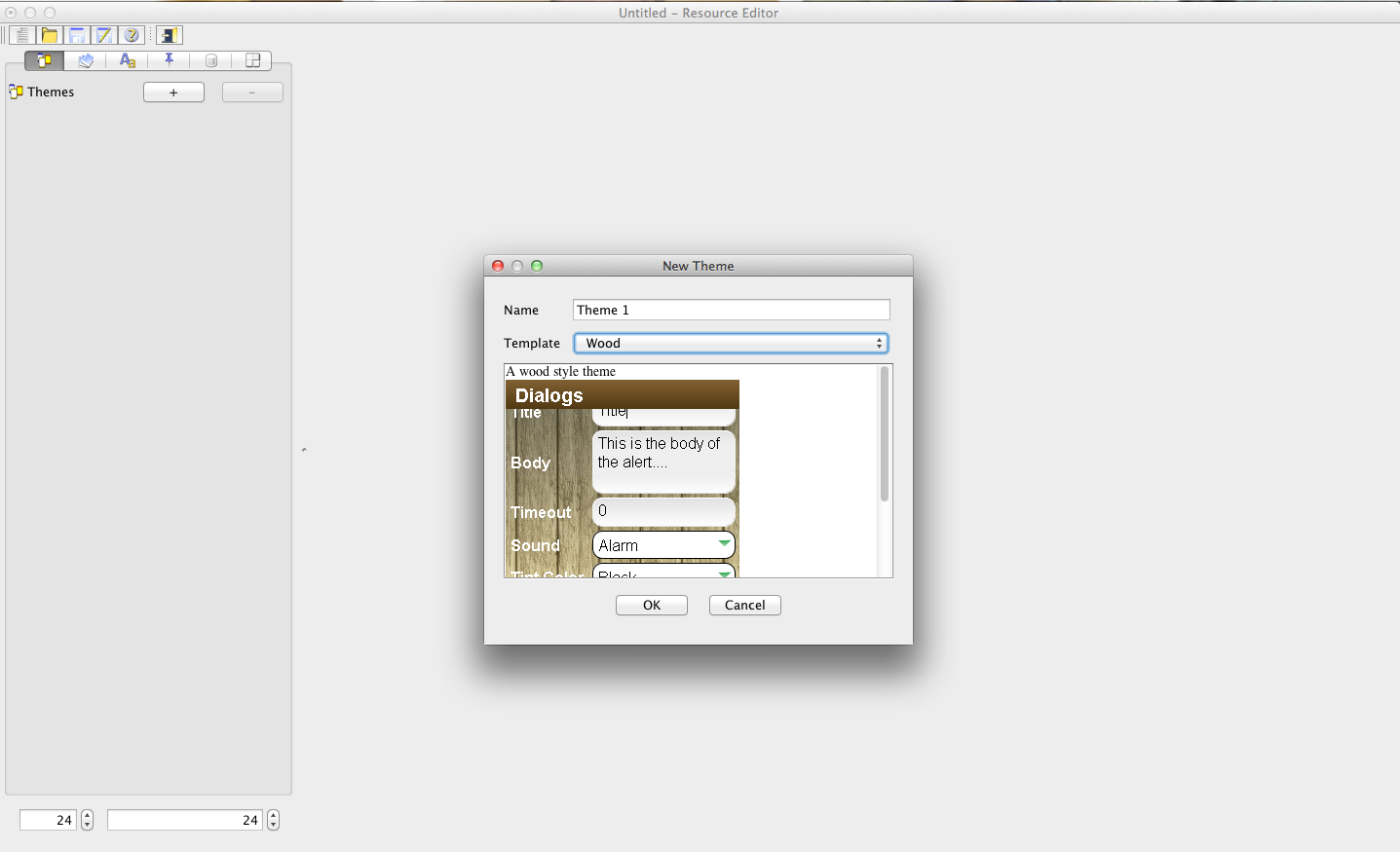
Go to the UI Tab in the resource editor and add a new UI entry, name it “Splash Screen” to create a new splash screen.
Set its layout to border layout with “absolute center” place a label in the center and give it the text Recipe Book.
At the south area place a slider component, set it to infinite mode and set its text to an empty string.
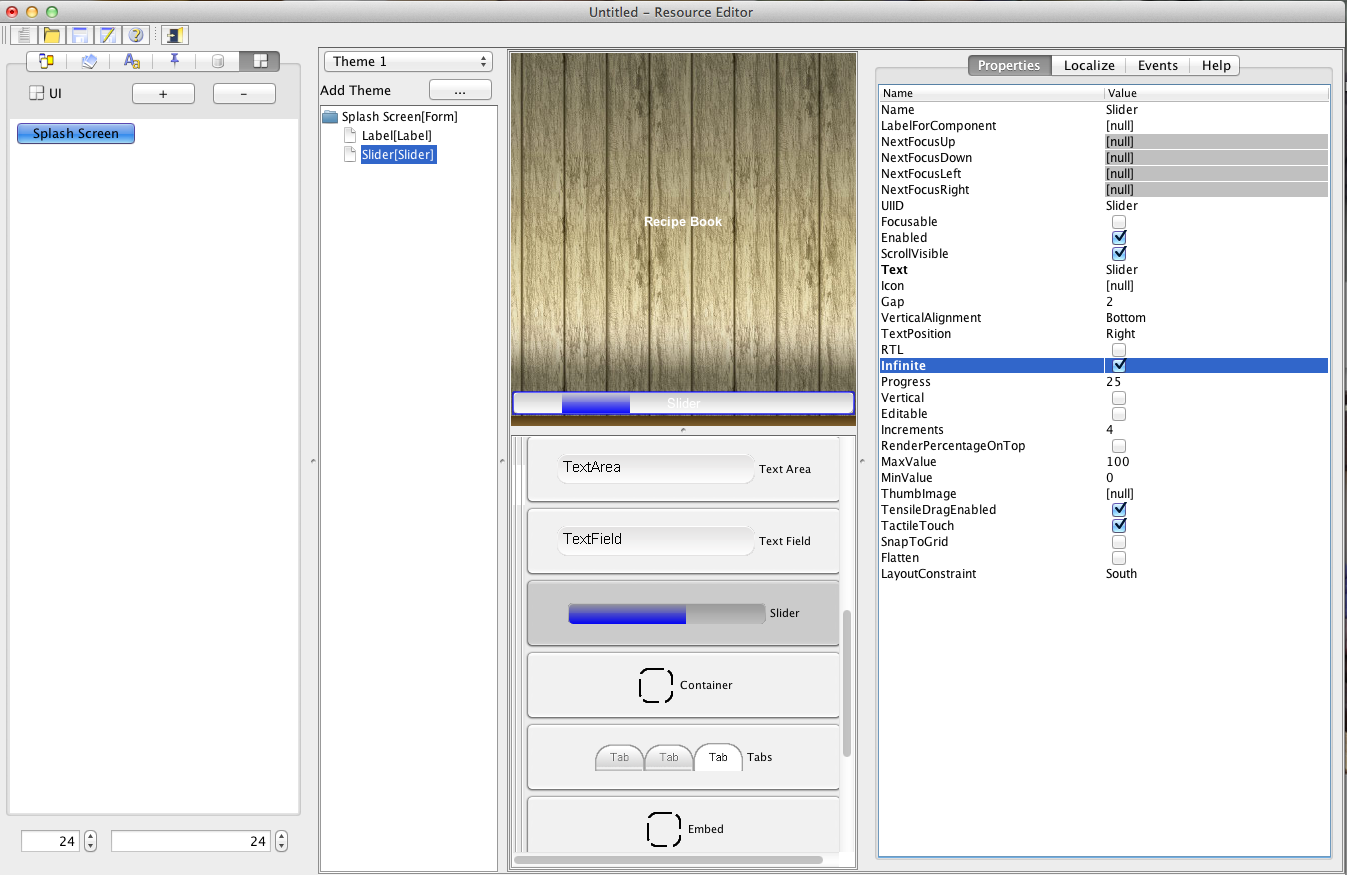
Create a new GUI form and name it Main. Go back to the Splash Screen and define next form as Main.
Set the title of Main to “Recipe Book”, set the layout to BoxLayout Y so elements may be organized from top to bottom.
Drag a Container into the form and select it. Set its layout to GridLayout with 2 rows and two columns.
Drag 4 buttons into that container and name them add, edit, exit & settings. Make sure to update their labels as well.
Use the “Images->Add Images” menu item and select the images add.png, edit.png, exit.png & settings.png




Go to each of the buttons, select the appropriate icon and set the text position to bottom. You should end up with a form that looks like this: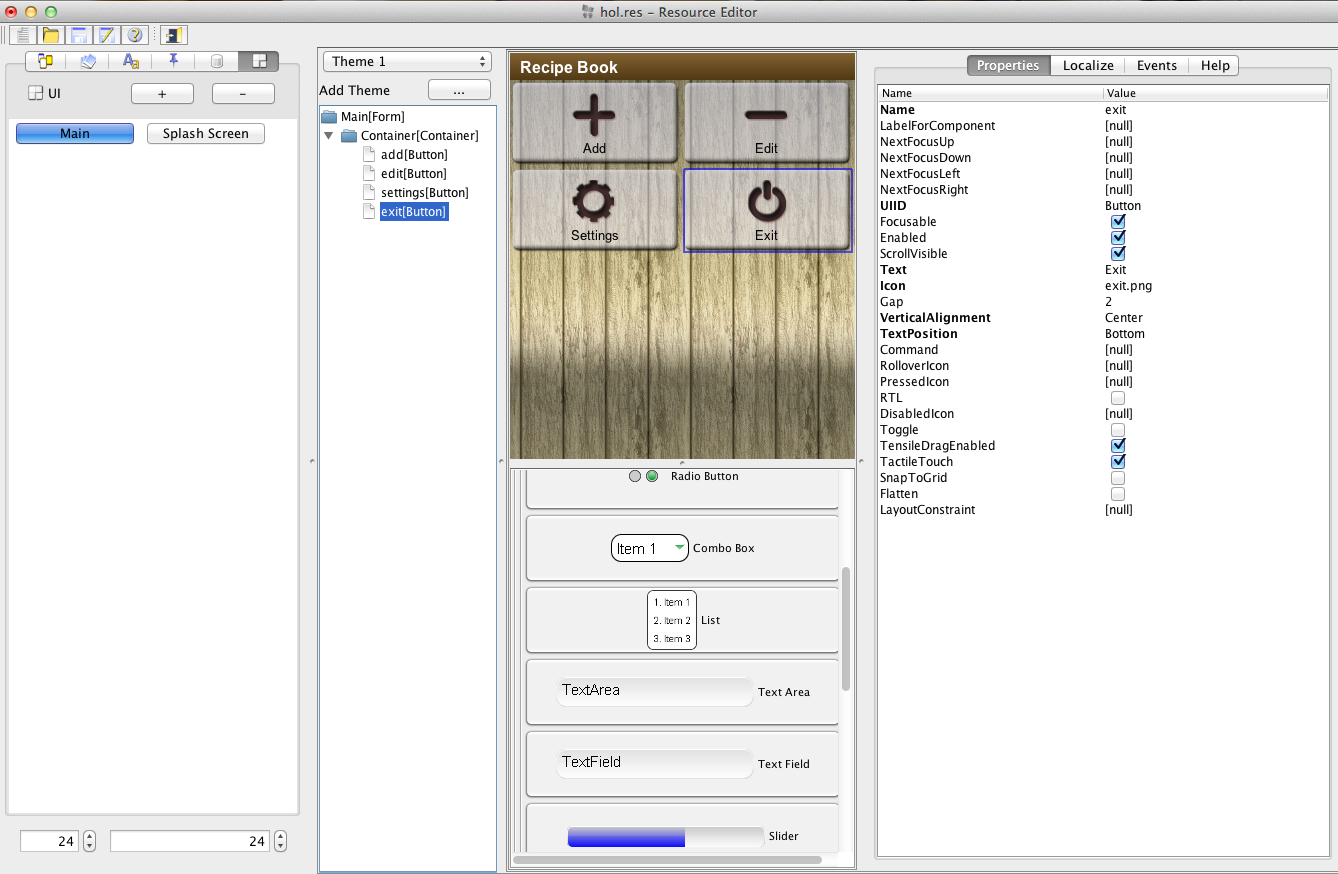
Create a new form and call it “Add Recipe” go back to the main form and select the add button. In the properties section click the Command entry, leave most of the defaults select the Action to point at “Add Recipe” which will trigger navigation to the add recipe page.

Click the exit button and click the command for that button, select the “Exit” action for this button.
Select the “Add Recipe” form and click the form. Set the title to “Add Recipe” set the layout to border layout. Drag a container into the North portion of the form and set its layout to table layout with 2 columns and 4 rows.
Drag the following components into the table layout container 4 labels, text field, combo box, text area & button.
Arrange the elements within the table layout container either by dragging on the tree or within the UI place all the labels to the left and arrange the component order so the text field is first, the combo box second the text area third and the button last.
Give the labels the following text: “Title”, “Type”, “Steps” & “Image”.
Give the components equivalent names to the labels besides them: text field = title, combo box = type, text area = steps & button = image.
Set the text of the text field to an empty string.
Click the list items entry in the combo box and remove all the “Item *” entries. Add 3 entries by selecting the String radio button and typing in the text field bellow the table. “Savory”, “Sweet” & “Spicy”:
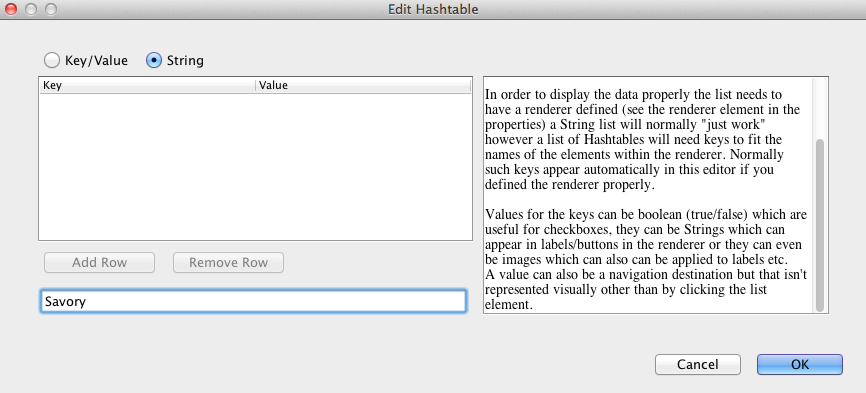
This should be the result:
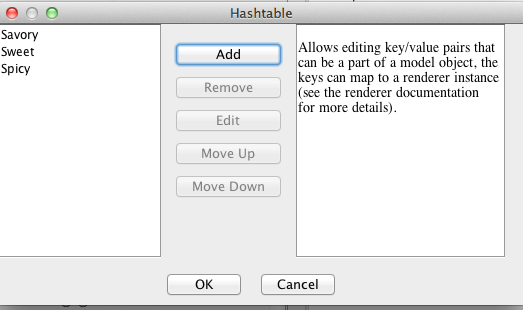
Select the text area and clear the current text, set columns to 20 and rows to 5.
Select the “Steps” label next to the text area, click “Layout Constraints” and set the vertical align to top.
Select the button and set its text to “...”, set its UIID to “Label”.
You should end up with this:
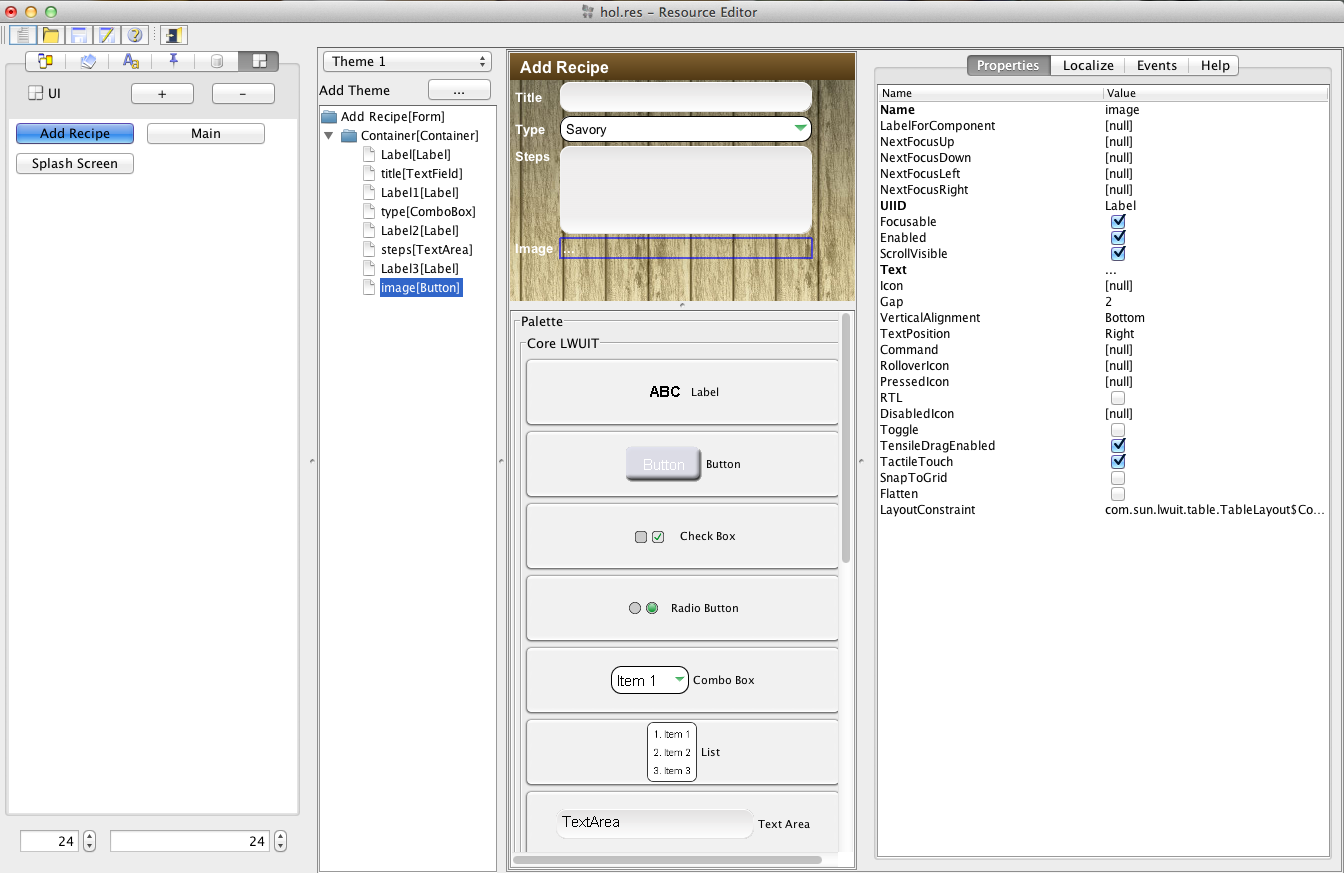
Now you can actually go to the “Theme” section in the resource editor and play with a live functioning version of your application. Within the theme select the “Preview Settings” button and select “Splash Screen” as the first form.
Select the Menu Item “Application->Generate Netbeans Project”.
You will be prompted to select the main screen select the “Splash Screen”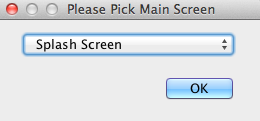
Then you would be prompted for a project name, its probably best to avoid spaces or special characters in a project name:

You will now receive a directory to which the project will be generated, notice that if you saved the resource file previously this old copy would be discarded and the resource file will now reside in the src directory under the directory you have given.
If Netbeans isn’t detected you will now be prompted to find the Netbeans executable under Program Files. Once the project is generated you should have 4 projects in Netbeans:
RecipeBook - Main library project where the cross platform LWUIT code & resources reside
RecipeBook_Desktop - Port to Java SE allowing you to rapidly run your code on the desktop and also generate Applets from LWUIT applications.
RecipeBook_RIM - Enables building native RIM applications from LWUIT applications.
RecipeBook_MIDP - Enables building MIDlets for J2ME mobile devices
Some of the projects might be marked in red for unresolved dependencies due to different emulator settings etc. If the RIM project is marked in red ignore it for now since it requires setting up a RIM environment. For the other projects right click the project and select properties, select Platform and make sure the proper environment is configured as CLDC 1.1, MIDP 2.0 and all the optional packages are checked (this is mostly for compilation and isn’t required in runtime).
Go back to the resource editor and select the “Add Recipe” form click the “Commands” entry and select “Add”. Type “Add” as the name of the command, select “Main” as the action of the command and click the “Go To Source” button (if Netbeans pops up go back to the resource editor) click OK to dismiss the dialog and press the save button in the resource editor toolbar (whenever save is pressed code is generated).
Go to Netbeans you should see the source code for the “Add” command callback:
protected boolean onAddRecipeAdd() {
// If the resource file changes the names of components this call will break notifying you that you should fix the code
boolean val = super.onAddRecipeAdd();
return val;
}
What we have is a method that will be invoked before the command is processed we can add our custom code to save the data. First lets create a recipe object, right click the userclasses package and select “New Class”. Give the class the name Recipe and enter the following fields:
private String title;
private int type;
private String steps;
private byte[] image;
Select the menu “Refactor->Encapsulate Fields” and select all the fields so you will have getters/setters for the fields.
Add an implements Externalizable to the class and make sure to import com.sun.lwuit.io.Externalizable.
You will be prompted to implement the missing methods, accept this prompt which will generate the following method stubs:
public int getVersion() {
}
public void externalize(DataOutputStream out) throws IOException {
}
public void internalize(int version, DataInputStream in) throws IOException {
}
public String getObjectId() {
}
Make sure to import com.sun.lwuit.io.util.Util for the following step, implement these methods as such:
public int getVersion() {
return 1;
}
public void externalize(DataOutputStream out) throws IOException {
Util.writeUTF(title, out);
out.writeInt(type);
Util.writeUTF(steps, out);
if(image == null) {
out.writeInt(0);
} else {
out.writeInt(image.length);
out.write(image);
}
}
public void internalize(int version, DataInputStream in) throws IOException {
title = Util.readUTF(in);
type = in.readInt();
steps = Util.readUTF(in);
int s = in.readInt();
if(s == 0) {
image = null;
} else {
image = new byte[s];
in.readFully(image);
}
}
public String getObjectId() {
return "Recipe";
}
Go back to the state machine to the onRecipeAdd method and add the following code:
protected boolean onAddRecipeAdd() {
// If the resource file changes the names of components this call will break notifying you that you should fix the code
boolean val = super.onAddRecipeAdd();
Form root = Display.getInstance().getCurrent();
Recipe entry = new Recipe();
entry.setTitle(findTitle(root).getText());
entry.setSteps(findSteps(root).getText());
entry.setType(findType(root).getSelectedIndex());
EncodedImage e = (EncodedImage)findImage(root).getIcon();
if(e != null) {
entry.setImage(e.getImageData());
}
Vector recipes = (Vector)Storage.getInstance().readObject("recipes");
if(recipes == null) {
recipes = new Vector();
}
recipes.addElement(entry);
Storage.getInstance().writeObject("recipes", recipes);
return val;
}
In the initVars method of the state machine you must register the recipe class as such so the deserialization code can work:
Util.register("Recipe", Recipe.class);
Go to the Main class in the Desktop project and the MIDP project and add this code just bellow the Display.init() call :
Storage.init("RecipeBook");
NetworkManager.getInstance().start();
Go to the resource editor and select the “...” image button, in the tabs pick the events tab and click “Action Event”. This should create a new method in the state machine class:
protected void onAddRecipe_ImageAction(Component c, ActionEvent event) {
// If the resource file changes the names of components this call will break notifying you that you should fix the code
super.onAddRecipe_ImageAction(c, event);
}
Update the code to allow image picking:
protected void onAddRecipe_ImageAction(final Component c, ActionEvent event) {
// If the resource file changes the names of components this call will break notifying you that you should fix the code
super.onAddRecipe_ImageAction(c, event);
final GoogleRESTService r = new GoogleRESTService(findTitle(c.getParent()).getText(), GoogleRESTService.IMAGE_SEARCH);
r.setResultSize(8);
final Progress p = new Progress("Searching", r);
p.showPacked(BorderLayout.CENTER, false);
r.addResponseListener(new ActionListener() {
public void actionPerformed(ActionEvent ae) {
p.dispose();
Vector results = r.getResults();
Container options = new Container();
for(int iter = 0 ; iter < results.size() ; iter++) {
if(results.elementAt(iter) instanceof GoogleRESTService.ResultEntry) {
GoogleRESTService.ResultEntry e = (GoogleRESTService.ResultEntry)results.elementAt(iter);
if(e.getTbUrl() != null) {
Button selection = new Button();
options.addComponent(selection);
ImageDownloadService img = new ImageDownloadService(e.getTbUrl(), selection);
NetworkManager.getInstance().addToQueue(img);
selection.addActionListener(new ActionListener() {
public void actionPerformed(ActionEvent ae) {
((Dialog)Display.getInstance().getCurrent()).dispose();
findImage(c.getParent()).setIcon(((Button)ae.getComponent()). getIcon());
c.getComponentForm().revalidate();
}
});
}
}
}
Command cancel = new Command("Cancel");
Dialog.show("Pick Image", options, new Command[] {cancel});
}
});
NetworkManager.getInstance().addToQueue(r);
}
Create a new form in the resource editor called “List Recipes”, go back to the Main form and edit the command for the “Edit” button so its action will be “List Recipes”.
Go back to “List Recipes” and set the layout to BorderLayout, uncheck the scrollable Y property, set the title to “List Recipies” and drag a list to the center. Select the List and name it recipeList, move to the events tab and click List Model.
You should end up with something that looks like this:
Save the resource and go to Netbeans where a new method should appear:
protected boolean initListModelRecipeList(List cmp) {
// If the resource file changes the names of components this call will break notifying you that you should fix the code
super.initListModelRecipeList(cmp);
cmp.setModel(new DefaultListModel(YourDataHere));
return true;
}
Replace the setModel line with this code:
cmp.setModel(new DefaultListModel((Vector)Storage.getInstance().readObject("recipes")));
cmp.setRenderer(new DefaultListCellRenderer(false) {
public Component getCellRendererComponent(Component list, Object model, Object value, int index, boolean isSelected) {
if(value instanceof Recipe) {
Recipe r = (Recipe)value;
super.getCellRendererComponent(list, model, r.getTitle(), index, isSelected);
setIcon(r.getEncodedImage());
return this;
}
return super.getCellRendererComponent(list, model, value, index, isSelected);
}
});
Go to the Recipe class and add the following code to allow image caching:
private EncodedImage img;
public EncodedImage getEncodedImage() {
if(image == null) {
img = null;
} else {
if(img == null || img.getImageData() != image) {
img = EncodedImage.create(image);
}
}
return img;
}
In the Resource Editor select the Add Recipe form and select the menu item “Edit->Duplicate”.
Call the new form “Edit Recipe”.
Change the title for the form to “Edit Recipe”. Remove the “Add” command from the form and add a “Save” command instead.
Go back to the “List Resources” form and select the List & the events tab, within it select action event for the list. Go to Netbeans where you should see the code:
protected void onListRecipes_RecipeListAction(Component c, ActionEvent event) {
// If the resource file changes the names of components this call will break notifying you that you should fix the code
super.onListRecipes_RecipeListAction(c, event);
}
Add the offset field to the State machine class:
private int offset;
Then add the following code into the onListRecipes_RecipeListAction method:
offset = findRecipeList(c.getParent()).getSelectedIndex();
showContainer("Edit Recipe", null, c);
Go back to the resource editor and select the “Edit List” form, select the “Events” tab and click “Before Show”. Go to Netbeans where you should see this method:
protected void beforeEditRecipe(Form f) {
// If the resource file changes the names of components this call will break notifying you that you should fix the code
super.beforeEditRecipe(f);
}
Insert the following code into the method:
Vector recipes = (Vector)Storage.getInstance().readObject("recipes");
Recipe r = (Recipe)recipes.elementAt(offset);
findTitle(f).setText(r.getTitle());
findSteps(f).setText(r.getSteps());
findType(f).setSelectedIndex(r.getType());
findImage(f).setIcon(r.getEncodedImage());
Select the properties tab in the resource editor GUI builder and edit the commands of the form, edit the save command. Set the action of the command to list recipes. Click Go To source and press OK to close the dialogs that are open.
Go to Netbeans where you should now have:
protected boolean onEditRecipeSave() {
// If the resource file changes the names of components this call will break notifying you that you should fix the code
boolean val = super.onEditRecipeSave();
return val;
}
Insert the following code instead of the method body:
super.onEditRecipeSave();
Vector recipes = (Vector)Storage.getInstance().readObject("recipes");
Recipe entry = (Recipe)recipes.elementAt(offset);
Form root = Display.getInstance().getCurrent();
entry.setTitle(findTitle(root).getText());
entry.setSteps(findSteps(root).getText());
entry.setType(findType(root).getSelectedIndex());
EncodedImage e = (EncodedImage)findImage(root).getIcon();
if(e != null) {
entry.setImage(e.getImageData());
} else {
entry.setImage(null);
}
Storage.getInstance().writeObject("recipes", recipes);
back();
return true;
Go to the “Edit Recipe” form and add a command, name it “Delete” and press “Go To Source”. Press OK for both dialogs and save the resource file.
Go to Netbeans where you should see the following code:
protected boolean onEditRecipeDelete() {
// If the resource file changes the names of components this call will break notifying you that you should fix the code
boolean val = super.onEditRecipeDelete();
return val;
}
Insert the following lines instead of the method body:
// If the resource file changes the names of components this call will break notifying you that you should fix the code
super.onEditRecipeDelete();
Vector recipes = (Vector)Storage.getInstance().readObject("recipes");
recipes.removeElementAt(offset);
Storage.getInstance().writeObject("recipes", recipes);
back();
return true;
Launch the LWUIT Resource Editor application from the utils directory under the LWUIT distribution directory.
Create a new basic wood theme in the theme tab
Go to the UI Tab in the resource editor and add a new UI entry, name it “Splash Screen” to create a new splash screen.
Set its layout to border layout with “absolute center” place a label in the center and give it the text Recipe Book.
At the south area place a slider component, set it to infinite mode and set its text to an empty string.
Create a new GUI form and name it Main. Go back to the Splash Screen and define next form as Main.
Set the title of Main to “Recipe Book”, set the layout to BoxLayout Y so elements may be organized from top to bottom.
Drag a Container into the form and select it. Set its layout to GridLayout with 2 rows and two columns.
Drag 4 buttons into that container and name them add, edit, exit & settings. Make sure to update their labels as well.
Use the “Images->Add Images” menu item and select the images add.png, edit.png, exit.png & settings.png
Go to each of the buttons, select the appropriate icon and set the text position to bottom. You should end up with a form that looks like this:
Create a new form and call it “Add Recipe” go back to the main form and select the add button. In the properties section click the Command entry, leave most of the defaults select the Action to point at “Add Recipe” which will trigger navigation to the add recipe page.
Click the exit button and click the command for that button, select the “Exit” action for this button.
Select the “Add Recipe” form and click the form. Set the title to “Add Recipe” set the layout to border layout. Drag a container into the North portion of the form and set its layout to table layout with 2 columns and 4 rows.
Drag the following components into the table layout container 4 labels, text field, combo box, text area & button.
Arrange the elements within the table layout container either by dragging on the tree or within the UI place all the labels to the left and arrange the component order so the text field is first, the combo box second the text area third and the button last.
Give the labels the following text: “Title”, “Type”, “Steps” & “Image”.
Give the components equivalent names to the labels besides them: text field = title, combo box = type, text area = steps & button = image.
Set the text of the text field to an empty string.
Click the list items entry in the combo box and remove all the “Item *” entries. Add 3 entries by selecting the String radio button and typing in the text field bellow the table. “Savory”, “Sweet” & “Spicy”:
This should be the result:
Select the text area and clear the current text, set columns to 20 and rows to 5.
Select the “Steps” label next to the text area, click “Layout Constraints” and set the vertical align to top.
Select the button and set its text to “...”, set its UIID to “Label”.
You should end up with this:
Now you can actually go to the “Theme” section in the resource editor and play with a live functioning version of your application. Within the theme select the “Preview Settings” button and select “Splash Screen” as the first form.
Select the Menu Item “Application->Generate Netbeans Project”.
You will be prompted to select the main screen select the “Splash Screen”
Then you would be prompted for a project name, its probably best to avoid spaces or special characters in a project name:
You will now receive a directory to which the project will be generated, notice that if you saved the resource file previously this old copy would be discarded and the resource file will now reside in the src directory under the directory you have given.
If Netbeans isn’t detected you will now be prompted to find the Netbeans executable under Program Files. Once the project is generated you should have 4 projects in Netbeans:
RecipeBook - Main library project where the cross platform LWUIT code & resources reside
RecipeBook_Desktop - Port to Java SE allowing you to rapidly run your code on the desktop and also generate Applets from LWUIT applications.
RecipeBook_RIM - Enables building native RIM applications from LWUIT applications.
RecipeBook_MIDP - Enables building MIDlets for J2ME mobile devices
Some of the projects might be marked in red for unresolved dependencies due to different emulator settings etc. If the RIM project is marked in red ignore it for now since it requires setting up a RIM environment. For the other projects right click the project and select properties, select Platform and make sure the proper environment is configured as CLDC 1.1, MIDP 2.0 and all the optional packages are checked (this is mostly for compilation and isn’t required in runtime).
Go back to the resource editor and select the “Add Recipe” form click the “Commands” entry and select “Add”. Type “Add” as the name of the command, select “Main” as the action of the command and click the “Go To Source” button (if Netbeans pops up go back to the resource editor) click OK to dismiss the dialog and press the save button in the resource editor toolbar (whenever save is pressed code is generated).
Go to Netbeans you should see the source code for the “Add” command callback:
protected boolean onAddRecipeAdd() {
// If the resource file changes the names of components this call will break notifying you that you should fix the code
boolean val = super.onAddRecipeAdd();
return val;
}
What we have is a method that will be invoked before the command is processed we can add our custom code to save the data. First lets create a recipe object, right click the userclasses package and select “New Class”. Give the class the name Recipe and enter the following fields:
private String title;
private int type;
private String steps;
private byte[] image;
Select the menu “Refactor->Encapsulate Fields” and select all the fields so you will have getters/setters for the fields.
Add an implements Externalizable to the class and make sure to import com.sun.lwuit.io.Externalizable.
You will be prompted to implement the missing methods, accept this prompt which will generate the following method stubs:
public int getVersion() {
}
public void externalize(DataOutputStream out) throws IOException {
}
public void internalize(int version, DataInputStream in) throws IOException {
}
public String getObjectId() {
}
Make sure to import com.sun.lwuit.io.util.Util for the following step, implement these methods as such:
public int getVersion() {
return 1;
}
public void externalize(DataOutputStream out) throws IOException {
Util.writeUTF(title, out);
out.writeInt(type);
Util.writeUTF(steps, out);
if(image == null) {
out.writeInt(0);
} else {
out.writeInt(image.length);
out.write(image);
}
}
public void internalize(int version, DataInputStream in) throws IOException {
title = Util.readUTF(in);
type = in.readInt();
steps = Util.readUTF(in);
int s = in.readInt();
if(s == 0) {
image = null;
} else {
image = new byte[s];
in.readFully(image);
}
}
public String getObjectId() {
return "Recipe";
}
Go back to the state machine to the onRecipeAdd method and add the following code:
protected boolean onAddRecipeAdd() {
// If the resource file changes the names of components this call will break notifying you that you should fix the code
boolean val = super.onAddRecipeAdd();
Form root = Display.getInstance().getCurrent();
Recipe entry = new Recipe();
entry.setTitle(findTitle(root).getText());
entry.setSteps(findSteps(root).getText());
entry.setType(findType(root).getSelectedIndex());
EncodedImage e = (EncodedImage)findImage(root).getIcon();
if(e != null) {
entry.setImage(e.getImageData());
}
Vector recipes = (Vector)Storage.getInstance().readObject("recipes");
if(recipes == null) {
recipes = new Vector();
}
recipes.addElement(entry);
Storage.getInstance().writeObject("recipes", recipes);
return val;
}
In the initVars method of the state machine you must register the recipe class as such so the deserialization code can work:
Util.register("Recipe", Recipe.class);
Go to the Main class in the Desktop project and the MIDP project and add this code just bellow the Display.init() call :
Storage.init("RecipeBook");
NetworkManager.getInstance().start();
Go to the resource editor and select the “...” image button, in the tabs pick the events tab and click “Action Event”. This should create a new method in the state machine class:
protected void onAddRecipe_ImageAction(Component c, ActionEvent event) {
// If the resource file changes the names of components this call will break notifying you that you should fix the code
super.onAddRecipe_ImageAction(c, event);
}
Update the code to allow image picking:
protected void onAddRecipe_ImageAction(final Component c, ActionEvent event) {
// If the resource file changes the names of components this call will break notifying you that you should fix the code
super.onAddRecipe_ImageAction(c, event);
final GoogleRESTService r = new GoogleRESTService(findTitle(c.getParent()).getText(), GoogleRESTService.IMAGE_SEARCH);
r.setResultSize(8);
final Progress p = new Progress("Searching", r);
p.showPacked(BorderLayout.CENTER, false);
r.addResponseListener(new ActionListener() {
public void actionPerformed(ActionEvent ae) {
p.dispose();
Vector results = r.getResults();
Container options = new Container();
for(int iter = 0 ; iter < results.size() ; iter++) {
if(results.elementAt(iter) instanceof GoogleRESTService.ResultEntry) {
GoogleRESTService.ResultEntry e = (GoogleRESTService.ResultEntry)results.elementAt(iter);
if(e.getTbUrl() != null) {
Button selection = new Button();
options.addComponent(selection);
ImageDownloadService img = new ImageDownloadService(e.getTbUrl(), selection);
NetworkManager.getInstance().addToQueue(img);
selection.addActionListener(new ActionListener() {
public void actionPerformed(ActionEvent ae) {
((Dialog)Display.getInstance().getCurrent()).dispose();
findImage(c.getParent()).setIcon(((Button)ae.getComponent()). getIcon());
c.getComponentForm().revalidate();
}
});
}
}
}
Command cancel = new Command("Cancel");
Dialog.show("Pick Image", options, new Command[] {cancel});
}
});
NetworkManager.getInstance().addToQueue(r);
}
Create a new form in the resource editor called “List Recipes”, go back to the Main form and edit the command for the “Edit” button so its action will be “List Recipes”.
Go back to “List Recipes” and set the layout to BorderLayout, uncheck the scrollable Y property, set the title to “List Recipies” and drag a list to the center. Select the List and name it recipeList, move to the events tab and click List Model.
You should end up with something that looks like this:
Save the resource and go to Netbeans where a new method should appear:
protected boolean initListModelRecipeList(List cmp) {
// If the resource file changes the names of components this call will break notifying you that you should fix the code
super.initListModelRecipeList(cmp);
cmp.setModel(new DefaultListModel(YourDataHere));
return true;
}
Replace the setModel line with this code:
cmp.setModel(new DefaultListModel((Vector)Storage.getInstance().readObject("recipes")));
cmp.setRenderer(new DefaultListCellRenderer(false) {
public Component getCellRendererComponent(Component list, Object model, Object value, int index, boolean isSelected) {
if(value instanceof Recipe) {
Recipe r = (Recipe)value;
super.getCellRendererComponent(list, model, r.getTitle(), index, isSelected);
setIcon(r.getEncodedImage());
return this;
}
return super.getCellRendererComponent(list, model, value, index, isSelected);
}
});
Go to the Recipe class and add the following code to allow image caching:
private EncodedImage img;
public EncodedImage getEncodedImage() {
if(image == null) {
img = null;
} else {
if(img == null || img.getImageData() != image) {
img = EncodedImage.create(image);
}
}
return img;
}
In the Resource Editor select the Add Recipe form and select the menu item “Edit->Duplicate”.
Call the new form “Edit Recipe”.
Change the title for the form to “Edit Recipe”. Remove the “Add” command from the form and add a “Save” command instead.
Go back to the “List Resources” form and select the List & the events tab, within it select action event for the list. Go to Netbeans where you should see the code:
protected void onListRecipes_RecipeListAction(Component c, ActionEvent event) {
// If the resource file changes the names of components this call will break notifying you that you should fix the code
super.onListRecipes_RecipeListAction(c, event);
}
Add the offset field to the State machine class:
private int offset;
Then add the following code into the onListRecipes_RecipeListAction method:
offset = findRecipeList(c.getParent()).getSelectedIndex();
showContainer("Edit Recipe", null, c);
Go back to the resource editor and select the “Edit List” form, select the “Events” tab and click “Before Show”. Go to Netbeans where you should see this method:
protected void beforeEditRecipe(Form f) {
// If the resource file changes the names of components this call will break notifying you that you should fix the code
super.beforeEditRecipe(f);
}
Insert the following code into the method:
Vector recipes = (Vector)Storage.getInstance().readObject("recipes");
Recipe r = (Recipe)recipes.elementAt(offset);
findTitle(f).setText(r.getTitle());
findSteps(f).setText(r.getSteps());
findType(f).setSelectedIndex(r.getType());
findImage(f).setIcon(r.getEncodedImage());
Select the properties tab in the resource editor GUI builder and edit the commands of the form, edit the save command. Set the action of the command to list recipes. Click Go To source and press OK to close the dialogs that are open.
Go to Netbeans where you should now have:
protected boolean onEditRecipeSave() {
// If the resource file changes the names of components this call will break notifying you that you should fix the code
boolean val = super.onEditRecipeSave();
return val;
}
Insert the following code instead of the method body:
super.onEditRecipeSave();
Vector recipes = (Vector)Storage.getInstance().readObject("recipes");
Recipe entry = (Recipe)recipes.elementAt(offset);
Form root = Display.getInstance().getCurrent();
entry.setTitle(findTitle(root).getText());
entry.setSteps(findSteps(root).getText());
entry.setType(findType(root).getSelectedIndex());
EncodedImage e = (EncodedImage)findImage(root).getIcon();
if(e != null) {
entry.setImage(e.getImageData());
} else {
entry.setImage(null);
}
Storage.getInstance().writeObject("recipes", recipes);
back();
return true;
Go to the “Edit Recipe” form and add a command, name it “Delete” and press “Go To Source”. Press OK for both dialogs and save the resource file.
Go to Netbeans where you should see the following code:
protected boolean onEditRecipeDelete() {
// If the resource file changes the names of components this call will break notifying you that you should fix the code
boolean val = super.onEditRecipeDelete();
return val;
}
Insert the following lines instead of the method body:
// If the resource file changes the names of components this call will break notifying you that you should fix the code
super.onEditRecipeDelete();
Vector recipes = (Vector)Storage.getInstance().readObject("recipes");
recipes.removeElementAt(offset);
Storage.getInstance().writeObject("recipes", recipes);
back();
return true;
Subscribe to:
Posts (Atom)
